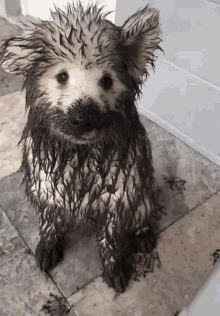This purpose of this guide is to provide detailed steps for the following authoring actions:
- Create a post.
- Embed a tweet.
- Add a jump break for long posts.
- Add a tweet in a Disqus comment.
- On the Blogger page, go to Sign In. ("Create Blog" is the option to create a new site/blog, not a post within a site/blog, e.g., https://backtalkvillage.blogspot.com/). Note: You must be an approved author for these steps.
- If you are already signed in, you should see a New Post option on the upper-right corner of the site.
Otherwise, on the upper-left corner of the page, ensure you have the correct site selected (if you belong to more than one Blogger site you will have multiple options in the drop-down menu). In this example, Backtalk is displayed with a red arrow pointing at it. When ready to start a new post, click on the + NEW POST option. This will bring up the post editor. - From Twitter, click on the three dots in the upper-right portion of the tweet for additional options, and select Embed Tweet.
- Then select Copy Code.
- Back in the Blogger post editor, click on the icon the looks like a pencil and select HTML view.
- In the body of your post, paste in the embed code you copied from Twitter.
- By default, your embedded tweet will be left-aligned. If you wish to make the tweet center-aligned, you will need to edit the <blockquote class="twitter-tweet"> HTML to look like the following: <blockquote class="twitter-tweet tw-align-center">.
- Switch back to Compose view mode to continue editing your post the normal way. You can also now click on the Preview option to see how your embedded tweet will look when the post is published.
- When your post is complete, click on Publish.
Pro tip -- Use a Jump Break!
Before you get excited an click on the Publish button, consider the length of your post and how it might look when Backtalk Village users are scrolling through the posts on the main page on their PCs and mobile devices. If your new post is longer than a couple of short paragraphs or one longer paragraph, please insert a jump break line after your introductory text or image and before the bulk of the remainder of your post. The jump break will cut off that remainder when the post appears on the main page and add a "Read more >>" link for a cleaner presentation that will result in less scrolling for everyone.
To add a jump break, first place the cursor for where you want the jump break to appear within your post, then from the post's toolbar, click on the ellipsis (three dots), then choose the option that looks like a dash (see screenshot below). You will see a horizontal line appear on your post, but don't worry, it won't be visible once you actually load the complete post from the main page.
Embedding a Tweet in a Disqus Comment
- From Twitter, select the Copy Link to Tweet option and paste the link directly into your comment, then click on Post as [your_username]. That's it -- you're done.